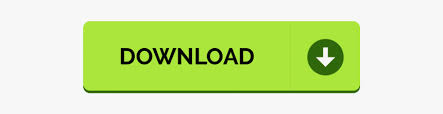

- #Uninstall microsoft outlook mac 2016 completely for free
- #Uninstall microsoft outlook mac 2016 completely how to
- #Uninstall microsoft outlook mac 2016 completely for mac
- #Uninstall microsoft outlook mac 2016 completely password
- #Uninstall microsoft outlook mac 2016 completely plus
Open Finder, click Go > Computer, and then click View > as Columns. Remove files from the Library folder, you'll need to first set the Finder View options. Step 2: Remove supporting files from the Library and User folders Ctrl+click or right-click the applications you selected and click Move to Trash. #Uninstall microsoft outlook mac 2016 completely for mac
Command +click to select all of the Office 2016 for Mac applications. Step 1: Remove Office 2016 for Mac applications #Uninstall microsoft outlook mac 2016 completely password
You must be signed in as an administrator or provide an administrator name and password to complete these steps. Once you've removed everything, empty the Trash and restart your Mac to complete the process.
#Uninstall microsoft outlook mac 2016 completely plus
To completely uninstall Office 2016 for Mac you must remove the applications, supporting files, and keychain entries, plus any icons you've added to the Dock. IMPORTANT Follow the steps in this article only if you've tried the usual Office for Mac uninstall process and are still having difficulty reinstalling or starting Office applications. Not sure if I am allowed to post them here.įrom Microsoft support page -by-completely-uninstalling-before-you-reinstall-ec3aa66e-6a76-451f-9d35-cba2e14 e94c0
#Uninstall microsoft outlook mac 2016 completely for free
Try it for free now.I found these instructions on Microsoft's support site. This handy Office uninstaller allows you to delete all Office applications and their related files in a few clicks.
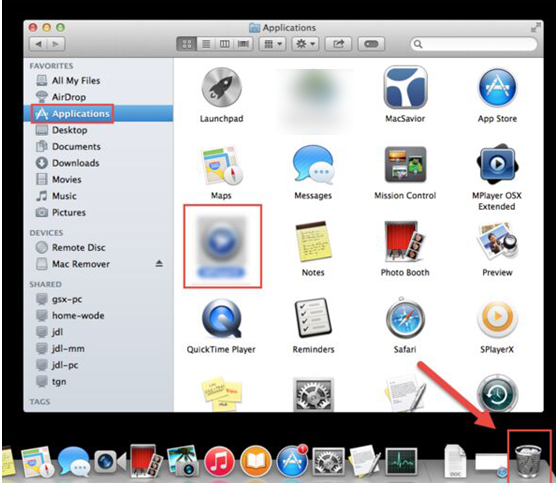
For a quicker and easier solution, we recommend you to use BuhoCleaner. All in all, it is easy to uninstall Office 2011 for Mac, but it is a bit complicated and time-consuming to remove Office 365, 2019, and 2016 on Mac.
#Uninstall microsoft outlook mac 2016 completely how to
That's all about how to uninstall Microsoft Office on Mac.
After the scanning process is complete, find Office apps in the result list, check the boxes next to them, and click the Remove button. Launch it, click on the App Uninstall tab and click the Scan button. Make sure you have BuhoCleaner installed on your Mac. With this tool, you can remove Office applications and related files safely and completely. 
It is a simple and easy-to-use Office uninstaller for Mac. BuhoCleaner is exactly the tool you need. Is there an easier solution? The answer is yes. You may notice that it takes a long time to manually remove Microsoft Office for Mac. How to Uninstall Microsoft Office on Mac Quickly
Restart your Mac to uninstall Microsoft Office for Mac completely. If you have Microsoft Office Apps locked in Dock, right-click app icons > Options > Remove from Dock. UBF8T346G9.OfficeOneDriveSyncIntegration. Locate these folders below, if present, and move them to Trash. Locate the Group Containers folder and open it. (Note: Some of them may not be present.)Ĭlick the back arrow in the Finder window to go back to the ~/Library folder. Locate these folders below and move them to Trash. On the Finder window, press Shift + Command + G to open the Go to Folder window.Įnter ~/Library in the box and click the Go button. Click on the Applications option, locate and select all Office applications (Word, Excel, PowerPoint, OneNote, OneDrive, and Outlook). And they mainly include deleting the Office app icons, removing related files, and unlocking apps from the Dock. In fact, the steps to remove Office 365, 2019, and 2016 are similar. Uninstalling newer versions of Office, such as Office 365, is more complicated than uninstalling Office 2011 because you have to delete not only the application itself but also related files stored on the hard drive. How to Uninstall Office 365, 2019, and 2016 on Mac Locate the Microsoft Office 2011 folder and move it to Trash. Open Finder in the Dock and go to the Applications folder. Quit all the Office applications first. To uninstall it, follow the following steps: Although you can continue to use its functions, you cannot keep up to date with all the latest features, patches, and security updates. Microsoft Office stopped supporting Office for Mac 2011 on October 10, 2017. Let's take a look at how to remove them from your Mac. Commonly used versions for Mac are Office 2011, Office 2016, Office 2019, and the latest Office 365. Different versions have different functions. There are many versions of Microsoft Office. How to Uninstall Microsoft Office on Mac Manually 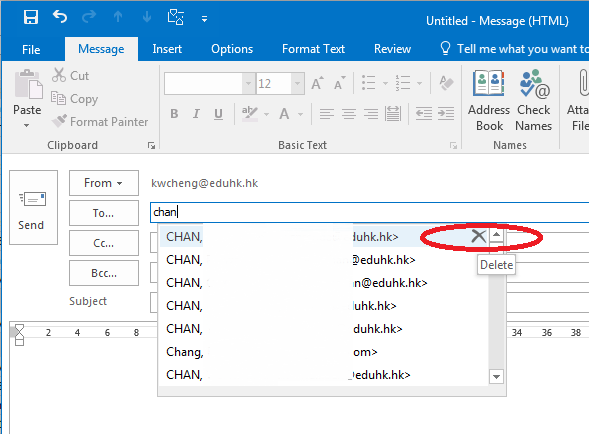
In this article, we will provide you with detailed instructions on how to completely remove Office 365, 2019, 2016, and 2011 from your Mac. Want to know how to uninstall Microsoft Office for Mac? Please read on. Uninstalling Microsoft Office for Mac should have been easy, but the Microsoft Office Removal Tool only supports Windows. However, many reasons might make you want to remove it from your Mac, such as upgrading to a new version, freeing up storage space, or fixing errors in Word, Excel, PowerPoint, or other Office applications. Microsoft Office is essential to our daily work.
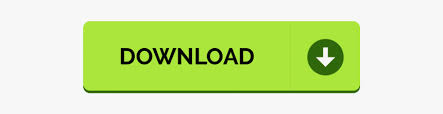
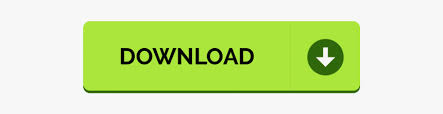

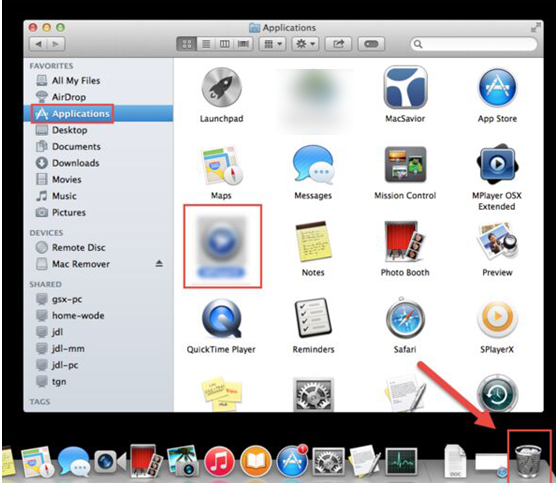

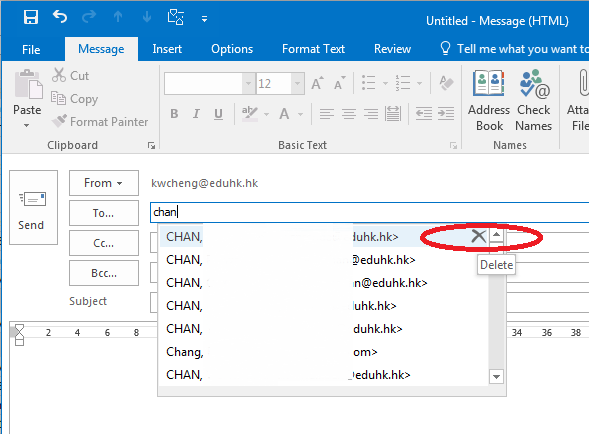
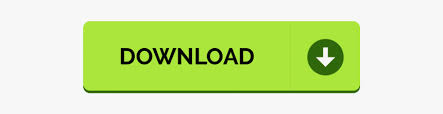

 0 kommentar(er)
0 kommentar(er)
